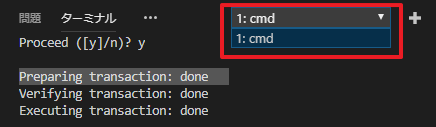pythonやるならPyCharmだよね、と言っていた時期がありました。
-

-
PyCharmをインストールしてpyenvの設定を使えるようにする
前回pyenvとanacondaで環境を作ったので、今回はPython IDEのPyCharmをインストールして、設定してみます。 目次1 PyCharmをインストールする1.1 PyCharmをダウ ...
続きを見る
でも、Linuxにインストールするのちょっと手間だったし
職場のPCにPyCharm入ってないし(入れてもいいんだけど)
AnacondaはVS Code推しらしいし
テキストエディタのメインはVS Code使ってるし
ということで、VS CodeでAnacondaの仮想環境を使えるようにしました。
目次
事前準備
VSCodeのインストール
各環境用にインストーラが用意されてます。
プラグインの追加
左ツールバーの四角いアイコンをクリックし、プラグインをインストールします。
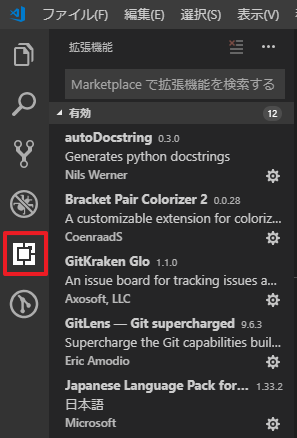
Japanese Language Pack for VS Code
日本語化します。
Python
VSCodeでPythonを扱うためのプラグイン。
pyenvなど、仮想化用パッケージの削除
Anacondaとpyenvなどの仮想環境作成コマンドは相性が悪いようです。
もし使っていないのであれば削除しておいたほうがよさそうです。
Anacondaのインストール
こちらも各環境用にインストーラが用意されてます。
Windowsの場合は、インストール時にPathを通すチェックボックスをONにするか、自分でPathを通しておきます。
チェックボックスをONにしたところ、これだけ追加されました。
|
1 2 3 4 5 6 7 |
C:\Users\hazhikko\Anaconda3 C:\Users\hazhikko\Anaconda3\Library\mingw-w64\bin C:\Users\hazhikko\Anaconda3\Library\usr\bin C:\Users\hazhikko\Anaconda3\Library\bin C:\Users\hazhikko\Anaconda3\Scripts C:\Users\hazhikko\AppData\Local\Programs\Python\Python37-32\Scripts\ C:\Users\hazhikko\AppData\Local\Programs\Python\Python37-32\ |
Anacondaで仮想環境を作成する
以下のコマンドで【sample】という名前の仮想環境を作っておきます。
|
1 |
conda create -n sample Python=3.7 |
VSCodeの設定
ワークスペースの作成
VSCodeを起動し、ファイル > フォルダーをワークスペースに追加 を選択します。
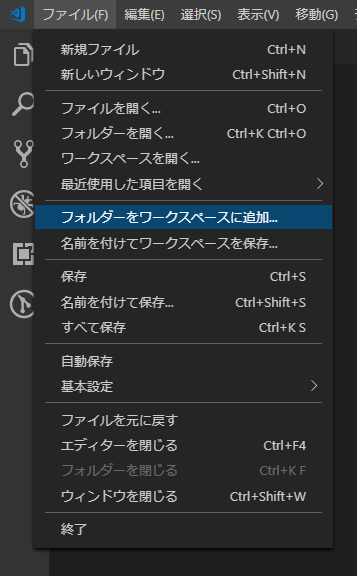
Anaconda3 > envsの下に仮想環境名のディレクトリができているので、これを追加します。
|
1 |
C:\Users\hazhikko\Anaconda3\envs\sample\ |
ファイル > 名前を付けてワークスペースを保存します。
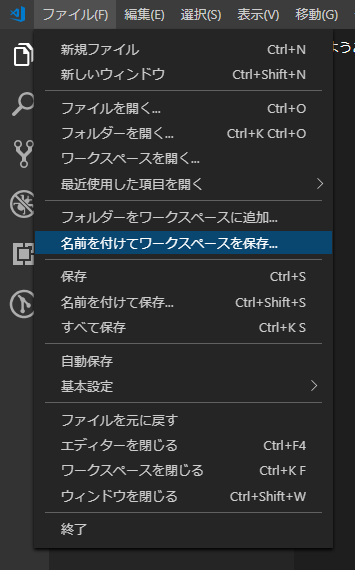
workspace settingsの編集
Ctrl + Shift + p を押して【workspace settings】と入力し、ワークスペース設定を開きます。
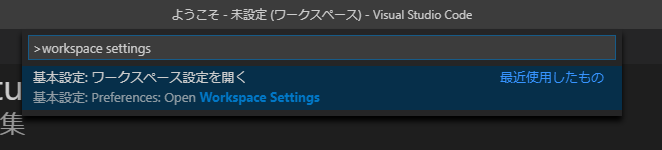
検索ボックスに【python.pythonPath】と入力し、sample直下の【python.exe】のパスを指定します。
これで、仮想環境別にインストールしたバージョンのpythonを使えます。

仮想環境にパッケージをインストールする
VSCodeで開発している場合、インストール方法は2つあります。
どちらの方法もpip/conda を選択できますが、condaでインストールできる場合は極力condaを使うようにします。
condaで管理しているパッケージをpipで上書きしてしまうとバグるらしいです。。。
ターミナルでインストールする
表示 > ターミナルでターミナルを表示します。
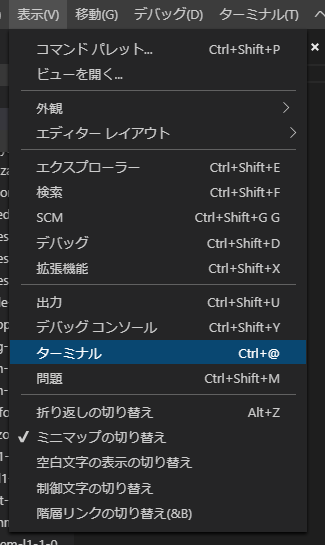
ここで、以下のコマンドを入力して仮想環境に入ります。
ディレクトリパスの左に仮想環境名が表示されればOK。
|
1 2 |
conda activate sample (sample) C:\Users\hahzikko> |
必要なパッケージはcondaコマンドでインストール。
これで、仮想環境にのみパッケージがインストールされます。
|
1 |
conda install pylint |
VScodeのポップアップからインストールする
コーディングしていると、必要なパッケージがないよ、というポップアップが表示される場合があります。
installボタンをクリックします。
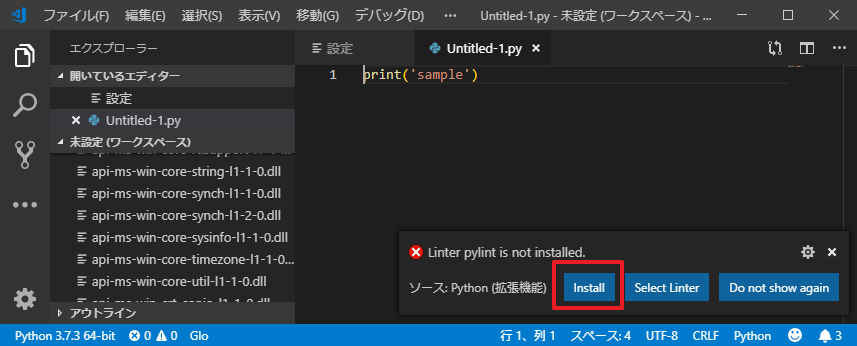
上にconda/pipの選択肢が表示されるので、condaをクリックします。
installコマンドが自動で実行されます。
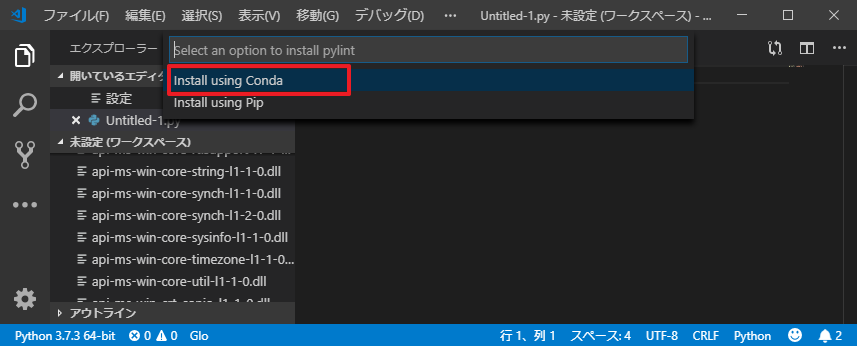
Windowsのターミナルでcondaコマンドが実行できない場合
ターミナルでpowershellが選択されていると動かないようです。
cmdを選んで再確認してみてください。