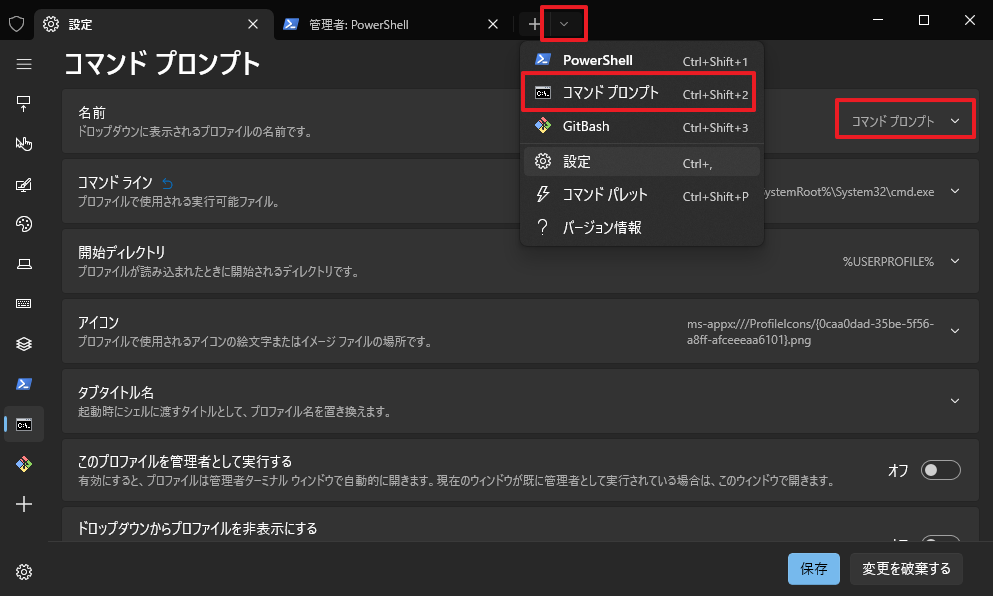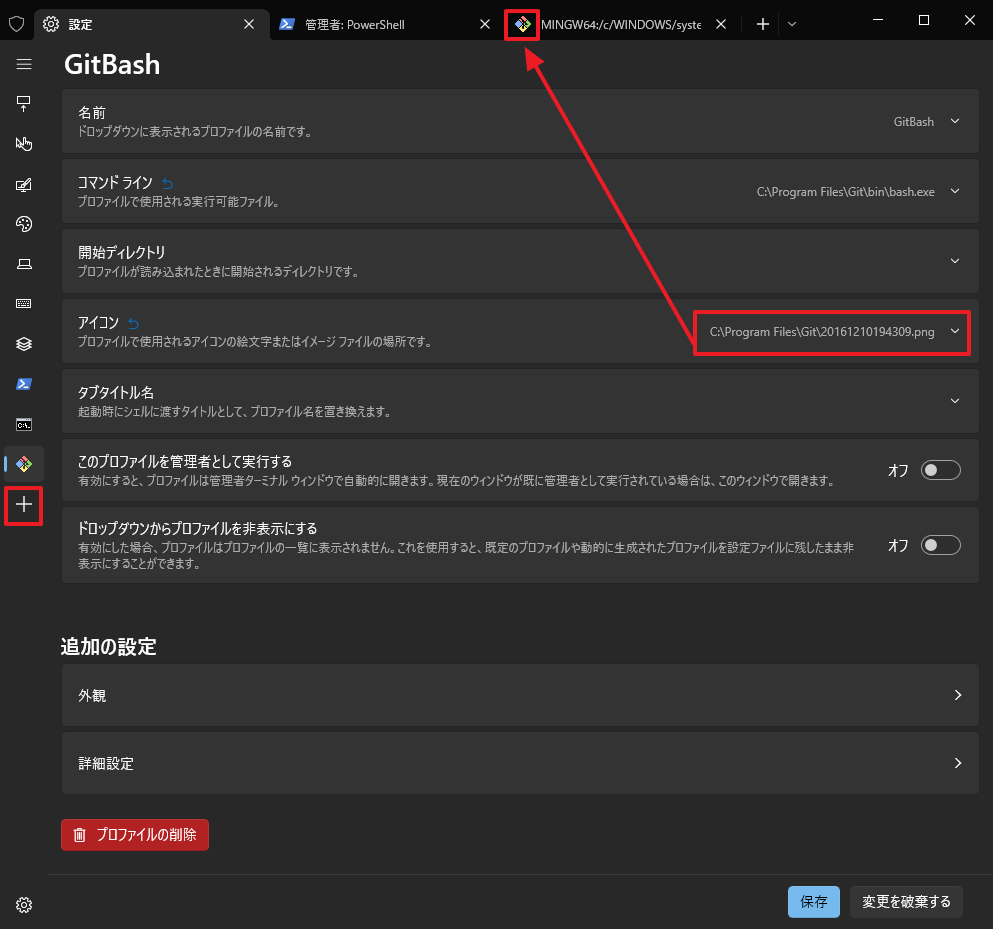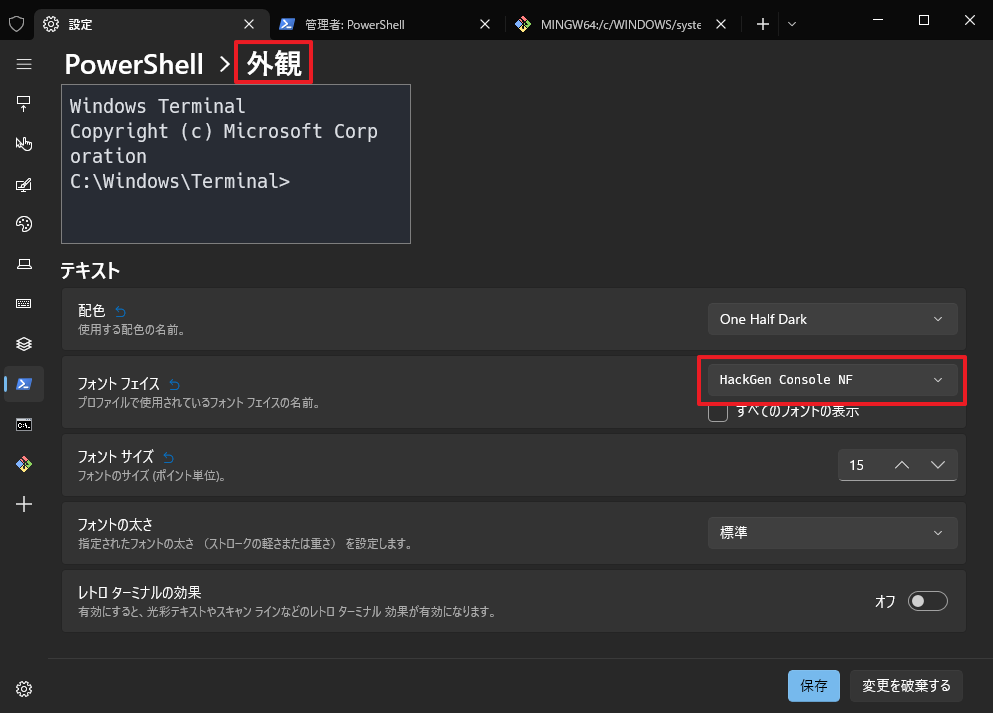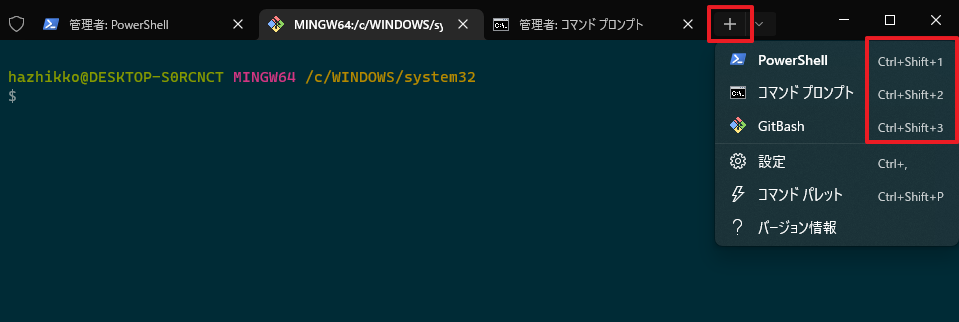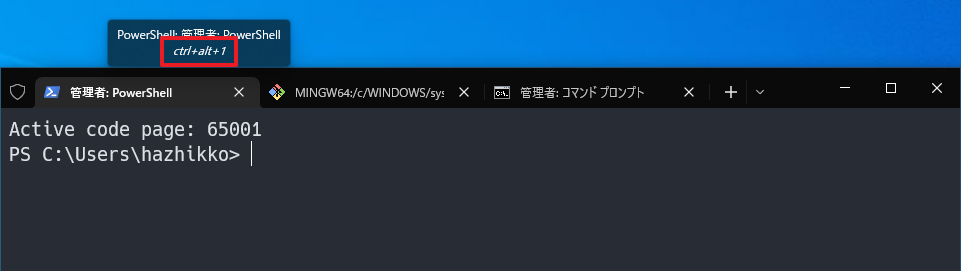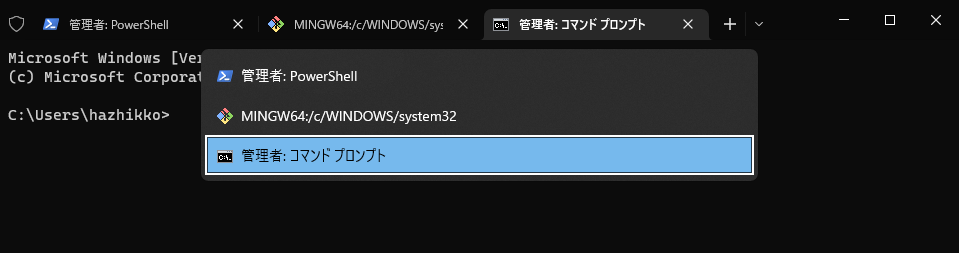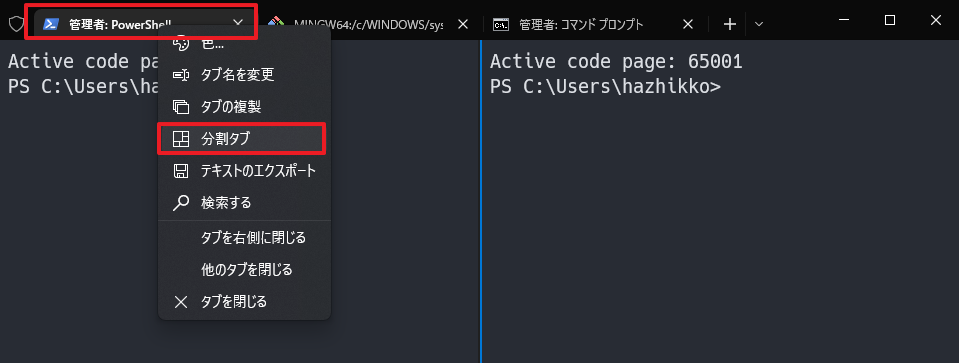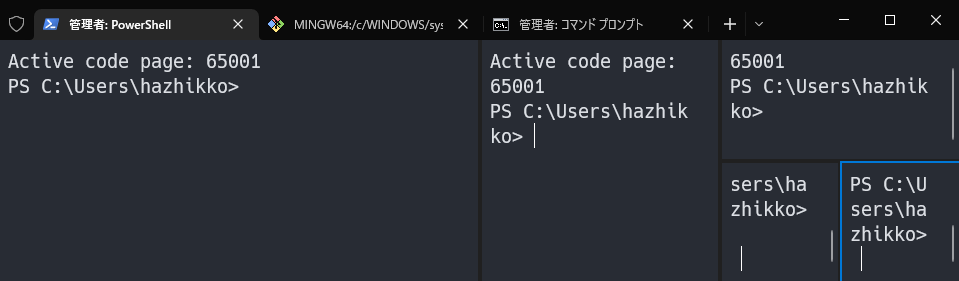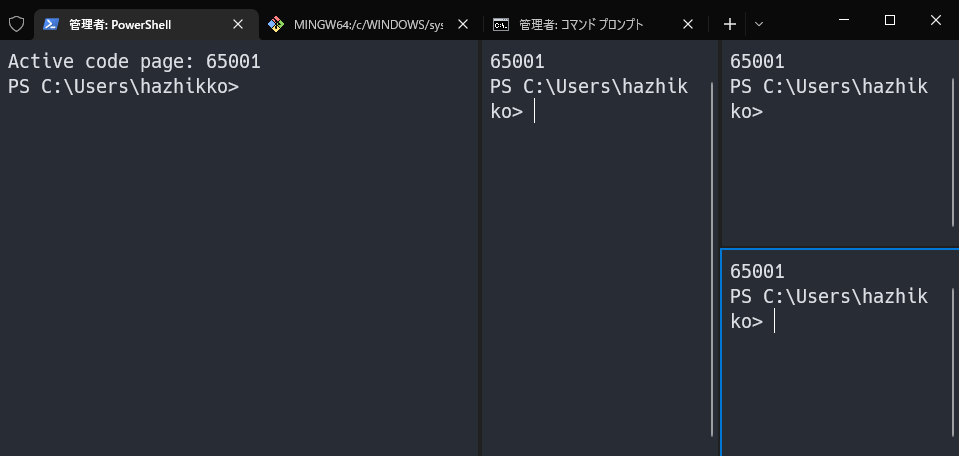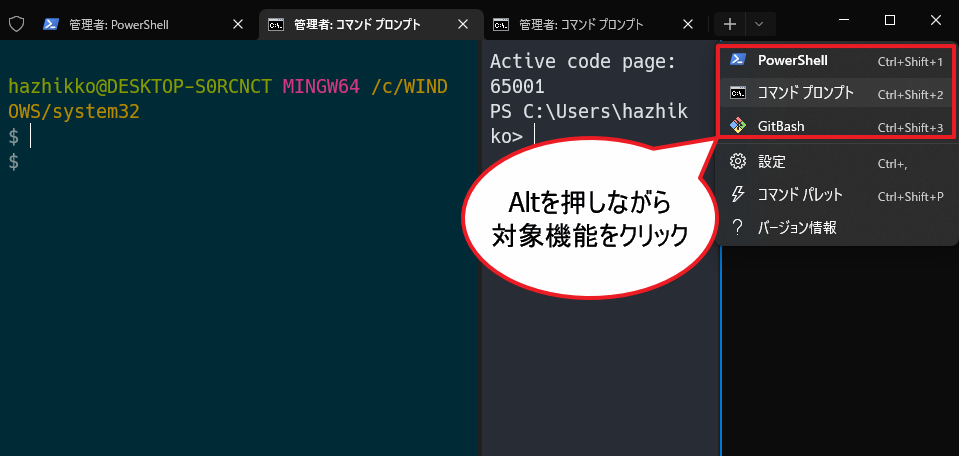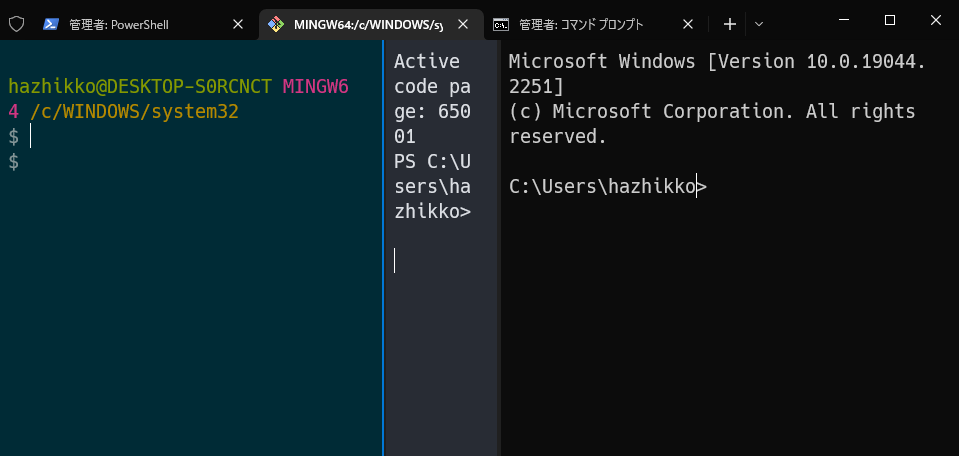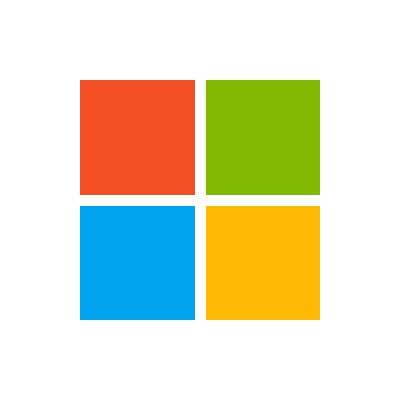もともと
PowerShell?
あの絶望的配色とコマンドレットとかいうよくわかんないやつでしょ?
Git BashでLinuxコマンド使うから別にいいやー
と無視し続けてきたのですけども。
AWSのFargate(Docker的なやつ)に関わることになり、PowerShellをいじることが増えました。
※といってもAWS CLIのコマンド打ってるだけでPowerShellそのものを書くことは全然ない
それでまぁ、どうせなら快適にやりたいよねってことで。
モダンUIになったという噂のWindows Terminalを導入してみました。
2022年12月時点での感想は
- GUIでできることが少なくてイマイチ
- 複数種類のTerminalを1画面に表示できるのは便利
- Shellでゴリゴリ自動化するのには向いてないかも?
って感じです。
普段からショートカットキーを多用する人向けかな。
この先改善されていくことを希望。
目次
インストール
Windows 11は途中からOSのデフォルトになるみたいですが、Windows10の場合は自分でインストールします。
Git経由なんかもあるけど、Microsoft Storeからが自動でアップデートしてくれるのでおすすめ。
名前の修正
初期設定だと
- Windows PowerShell
- コマンド プロンプト
がすでに登録されているはず。
ShellでCLIからWindows Terminalを動かす場合、ここの名前にスペースが入っているとちょっと都合が悪い(後述)のでスペースなしに変更しておくといいです。
タブスペースにあるvから設定が開けます。
名前をスペースなしアルファベットのみに変えておきます。
プロファイルの追加
GitBashは初期設定で登録されないので自分で追加します。
※GitBash自体はすでにインストール済みの前提
設定の左メニューから
- 新しいプロファイルを追加します をクリック
- 必要な情報を入力
します。
アイコンは何かしら設定しておくと複数タブを開いたときにわかりやすいです。
フォントの変更
PowerShellでLinuxに接続したとき、日本語が存在しないフォントを使っていると文字コードを変えても文字化けしてしまいます。
それを回避するにはMS ゴシックなどの日本語対応フォントを選ぶ必要がありますが…ちょっと微妙。
日本人が作ったプログラミングフォントなるものを見つけたのでこちらをインストールしました。
フォントはプロファイル設定 > 外観から変更できます。
ついでに配色も好きなものに変えておきましょう。
タブで開く
+をクリックすると設定 > スタートアップ > 既定のプロファイルで設定されているターミナルが。
ショートカットキーで対応するターミナルが開きます。
Vでメニューを開いてクリックでもOK。
ちなみに
一度開いたタブの順番を入れ替える手段はない模様。
タブをドラッグしても動かないしショートカットもない…。
どういうことだ…。
タブの切り替え
切り替え手段は3種類。
直接クリックする
これはそのまま。
タブをクリックすると対象画面に切り替わります。
Ctrl + Alt + 数字
左から番号が振られていて、該当する数字のタブに切り替えられます。
でもこれで移動できるのは1~9の最大9つまで。
大量にタブを開いて作業する人には足りなさそうです。
というかこれをやるためにドラッグでのタブの移動を禁止してるのか…?
Ctrl + Tab
Ctrl + Tabで1つ右へ。
Ctrl + Shift + Tabで1つ左へ。
タブタイトルの編集
タブをダブルクリックするとタイトルを編集できます。
わかりやすい名前に変えておくと後で探しやすくなりそうです。
画面の分割
1つのタブの中を複数に分割できます。
RLoginなんかだとデフォルトでついてる機能ですね。
-

-
RLoginで踏み台経由でログインする
お気に入りのWindwos用ターミナルRLogin そんなこと猫でもできる 2 PocketsRLoginでエックスサーバーにSSHする方法https://nekodeki.com/rlo ...
続きを見る
ただまぁ、できることはできますが、GUIがあまりよくありません。
もうちょっと何とかならなかったのか。
分割する
タブ右クリック > 分割タブ をクリック
分割タブをクリックすると規定のプロファイルが新しいペインで開きます。
この時、ペインが追加される場所は指定できません。
分割タブを何度も押しているとこんな感じに分割されました。
もっと自由にレイアウトさせてほしい。
Alt + Shift + ー(マイナス) / +(プラス)
現在選択しているペインを
- Alt + Shift + ー(マイナス):縦方向
- Alt + Shift+ +(プラス):横方向
に分割します。
これであればレイアウトはある程度自由に作れますが、分割した先に開くのは既定のプロファイルで指定されたものになるのでイマイチ。。。
Altを押しながらメニューをクリック
Altを押しつつv > 対象機能をクリックすると分割先に任意の機能を開けます。
ショートカットキーのみで成立しなくなってる。。。
ペインのサイズを変える
Alt + Shift + 矢印キーで選択したペインのサイズを変更できます。
ペインを移動する
Alt + 矢印キーでタブ内のペインを移動します。
ペインを閉じる
Ctrl + Shift + wで選択中のペインを閉じます。
その他カスタマイズ
ショートカットキーの編集やコマンドの登録などができるみたいですが、まだよくわかってないです。
もっと知りたい人は公式ドキュメントをどうぞ。
今のところ公式ドキュメント以外は英語の書籍しかないみたいなので、ググって頑張るしかないですかねぇ。
次はPowerShellを使って自動で動かしてみます。
-

-
Windows TerminalをPowerShellで動かしてみたが…
Windows Terminalを導入した話の続き。 普通使いするのもいいけど、どうせなら自動化でタブがモリモリ開いてくようにしたい。 ということでちょこっと動かしてみたけど詰まりました。。。 Win ...
続きを見る