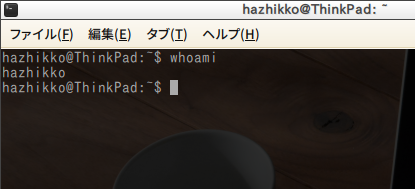以前kona Linuxをインストールしたとき、ユーザー名を本名にしていました。
が、操作画面をキャプチャーしてUPする場合に毎回名前部分を消すのが面倒なことに気付きました。。。
というわけで、Linuxのユーザー名を変更してみます。
目次
usermodでユーザー情報を変更する
変更の前に
この変更を行ったあと、キャプチャソフト「shutter」でエラーが発生しました。
フォルダ'/home/【旧ユーザー名】/Pictuers'を開く間にエラーが発生しました
このソフトはキャプチャを撮った際に自動で指定したディレクトリに画像を保存するのですが、その指定が古いままになっていたのが原因です。
※修正するにはメニューの編集 > 設定 > メイン の保存フォルダを変えればOKです
今回はGUI上で簡単に直せましたが、インストール済みのソフトによっては修正方法の調査が面倒なものがあるかもしれないので、長く使っているユーザー名の変更はあまりおすすめできません。
ユーザー情報を確認する
変更を行う前に、現在のユーザー情報を確認します。
|
1 2 3 |
cat /etc/passwd // 先頭を見て該当ユーザー名を探す oldName:x:1000:1000:oldName:/home/oldName:/bin/bash |
この行は、「:」で区切られた7つの情報でできています。
ユーザー名:パスワード:ユーザー番号(uid):グループ番号(gid):コメント:ホームディレクトリ:ログインシェル
usermodでユーザー情報を変更する
今回は、ユーザー名、コメント、ホームディレクトリを変更します。
①rootユーザーでログインする
usermodはroot権限が必要なので、rootユーザーでログインします。
今ログインしているのが変更対象のユーザーである場合は、一旦再起動してrootユーザーでログインし直してください。
変更しようとすると、プロセス使用中のエラーが出ます。
②ユーザー名を変更する
以下のコマンドを実行します。
|
1 |
usermod -l newName oldName |
ここでもう一度ユーザー情報を確認すると
|
1 |
newName:x:1000:1000:oldName:/home/oldName:/bin/bash |
ユーザー名が変更されました。
③ホームディレクトリを変更する
以下のコマンドでホームディレクトリを変更します。
-mオプションをつけると、旧ディレクトリ内のファイルを新ディレクトリに移動してくれます。
|
1 |
usermod -d /home/newName -m newName |
ユーザー情報を見ると、ホームディレクトリが変更されています。
ファイルもちゃんと移動されました。
|
1 |
newName:x:1000:1000:oldName:/home/newName:/bin/bash |
④コメントを修正する
これで問題なく新ユーザーを利用できるのですが、コメントに旧ユーザー名が残っているのが気持ち悪いので、コメントも新ユーザー名に変更します。
|
1 |
usermod -c newName newName |
これで、ユーザー情報から旧ユーザー名がなくなりました。
|
1 |
newName:x:1000:1000:newName:/home/newName:/bin/bash |
新しいユーザーでログインしてみる
新ユーザー名と同一パスワードでログインできます。
whoamiコマンドでログインユーザーが新ユーザーになっていることを確認できます。
sudoユーザーに追加する
ワイヤレス系の設定を変えたいなぁと思ってsudoをつけてコマンドを実行しようとしたら失敗しました。
|
1 2 3 |
hazhikko@ThinkPad:~$ sudo hardinfo [sudo] hazhikko のパスワード: hazhikko は sudoers ファイル内にありません。この事象は記録・報告されます。 |
rootになって作業すればいいといえばいいんですが、不便なのでsudoができるようにします。
|
1 2 3 4 5 |
$ su パスワード: # usermod -G sudo hazhikko # cat /etc/group |grep hazhikko sudo:x:27:hazhikko |
これでsudoができるようになります。
まとめ
ユーザー名の変更自体は簡単ですが、既存ソフトの設定がおかしくなる可能性があるので、積極的に行うべきではないのかなぁと思います。
変更を行う場合は、元に戻せるように変更前の設定をメモしてからやりましょう。