お気に入りのWindwos用ターミナルRLogin
仕事だと踏み台経由でログインしないといけないことが多々あると思います。
RLoginにはScriptを実行する機能があるので、手動でやっているようにSSHコマンドを必要回数実行するようにしてもいいですが、ポートフォワードを使うともっと便利になるのでメモ。
ポートフォワードを使用しない版はこちら。
-

-
RLoginでポートフォワードを使わず自動ログインする
ものすごくひさしぶりにRLoginの話。 RLoginで踏み台の先にログインしたいときはポートフォワードを使うと便利です。 でも場合によってはポートフォワードが禁止されていることがあって。。。 大量の ...
続きを見る
目次
RLoginで踏み台経由でログイン
踏み台の設定
まず、踏み台へ接続する設定を定義します。
サーバー
新規作成 > サーバーで以下の設定をします。
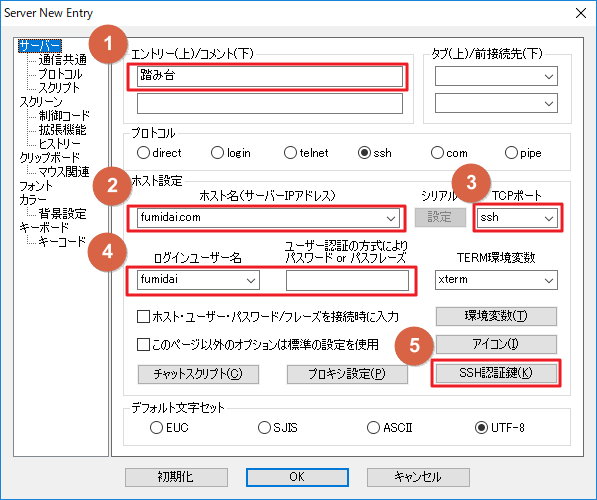
①エントリー(上)
接続先一覧に表示される名前です。
わかりやすい名前を入力します。
②ホスト名
踏み台の接続先を設定します。
ホスト名でもIPアドレスでもOK。
③TCPポート
踏み台のportを設定します。
特に指定しない場合はそのままで。
④ログインユーザー&パスワード
踏み台のログインユーザーとパスワードを設定します。
ログインに認証鍵を使用する場合は不要です。
⑤SSH認証鍵
認証鍵のファイルを指定します。
puttyで使うppkファイル、TeraTermで使うpemファイルのどちらも使えます。
その他仕様は以下を参照。
プロトコル
サーバー > プロトコルを選択して以下を設定します。
ポートフォワードをクリック
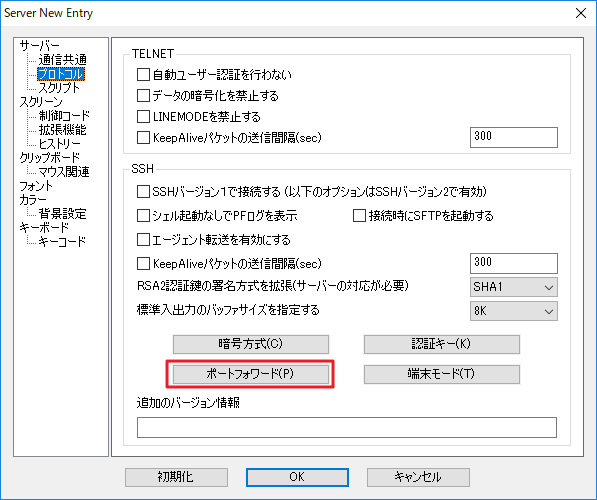
新規をクリックして以下を設定します。
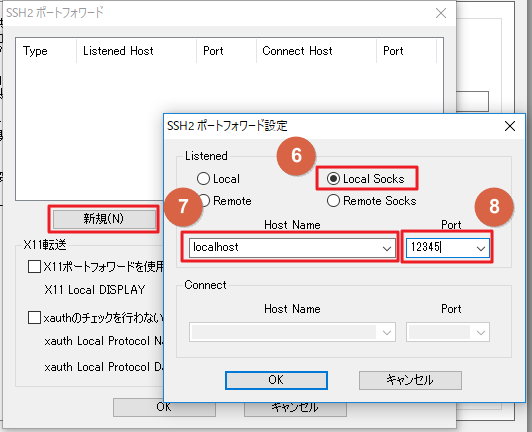
⑥Listend
Local Socksを選択します。
⑦Host Name
localhostと設定します。
⑧Port
任意のポートを入力します。
他と重複しなければ何でもOKです。
ここまで設定したら、すべてOKを押して踏み台の設定を保存します。
接続先の設定
踏み台の先の設定をします。
サーバー
踏み台と同じように、接続先の設定をします。
追加で以下を設定します。
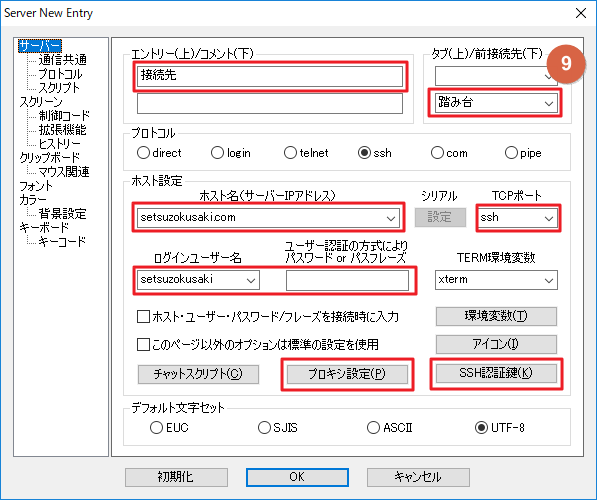
⑨前接続先(下)
リストから、先ほど設定した踏み台を選択します。
次にプロキシ設定ボタンを押します。
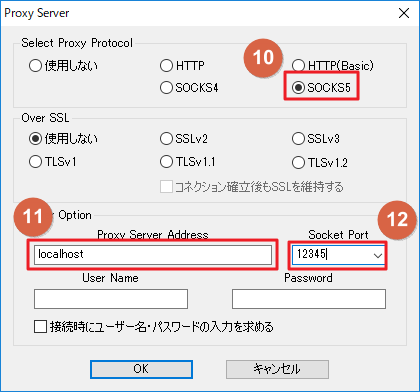
⑩Select Proxy Protocol
SOCKS5を選択します。
⑪Proxy Server Address
localhostと設定します。
⑫Socket Port
踏み台のポートフォワードで設定したポート(12345)を設定します。
ここまで設定したら、OKを押して接続先設定を保存します。
作成した接続設定を使って接続する
先ほど作成した接続先を選択してOKをクリックします。
これで、踏み台を経由して直接接続先にログインできます。
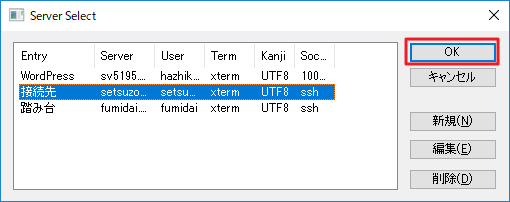
ポートフォワードを使った接続のいいところ
Server Selectのリストに一覧が作れる
踏み台と別に各接続先を作成しておけば接続時に選択しやすいですし、管理も楽になります。
サーバー設定画面の右上、タブ(上)にテキストを入力すると、その文字でタブ分けができます。
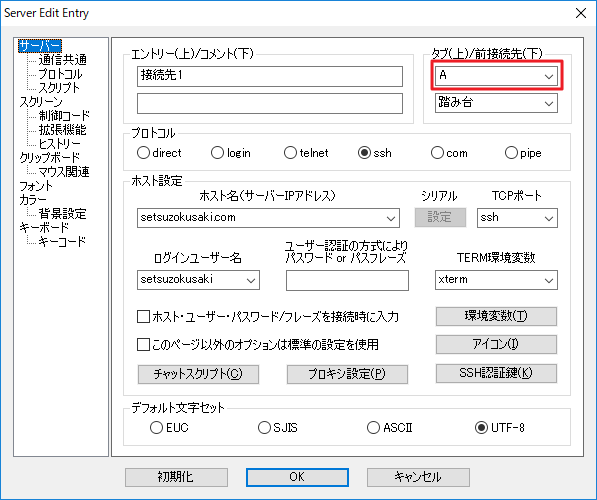
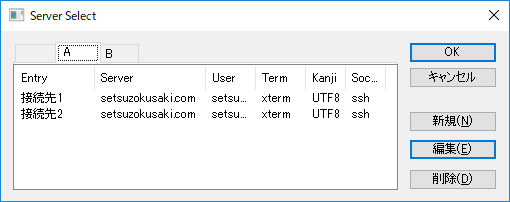
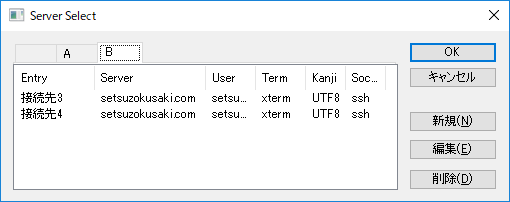
こんな感じ。
サーバーの機能別に分けてもいいですし、ユーザーを変える場合はユーザー別にしてもいいですね。
Sftpでファイルのやり取りができる
ポートフォワードを使ってログインした場合、winSCPのようにダイアログを使ってファイルのやり取りができます。
![]()
もしSSHコマンドを使ってログインした場合は踏み台としかやり取りできません。
ログインを楽にしよう
設定をあらかじめ作っておくと、ログインがぐっと楽になりますね。
踏み台の設定は使いまわせるので、接続先が増えた場合もらくちん。
とはいえ、この方法だとサーバーが100台200台となった場合に管理が大変です。
それを解決するにはこんな感じでどうでしょう。
