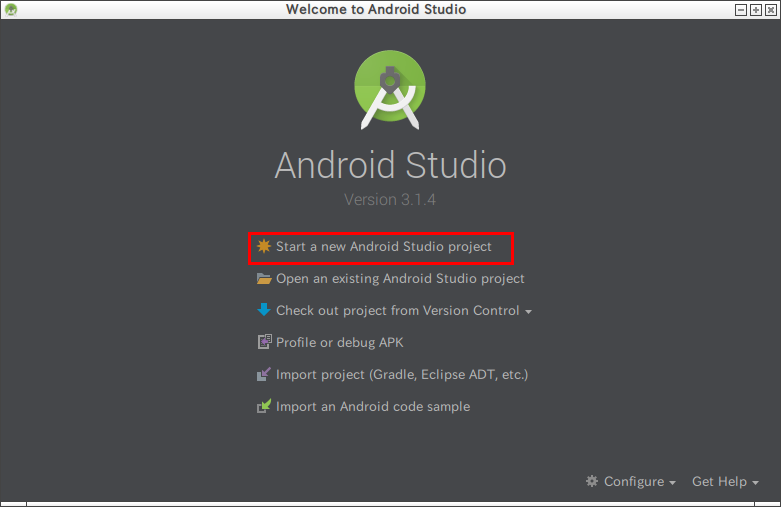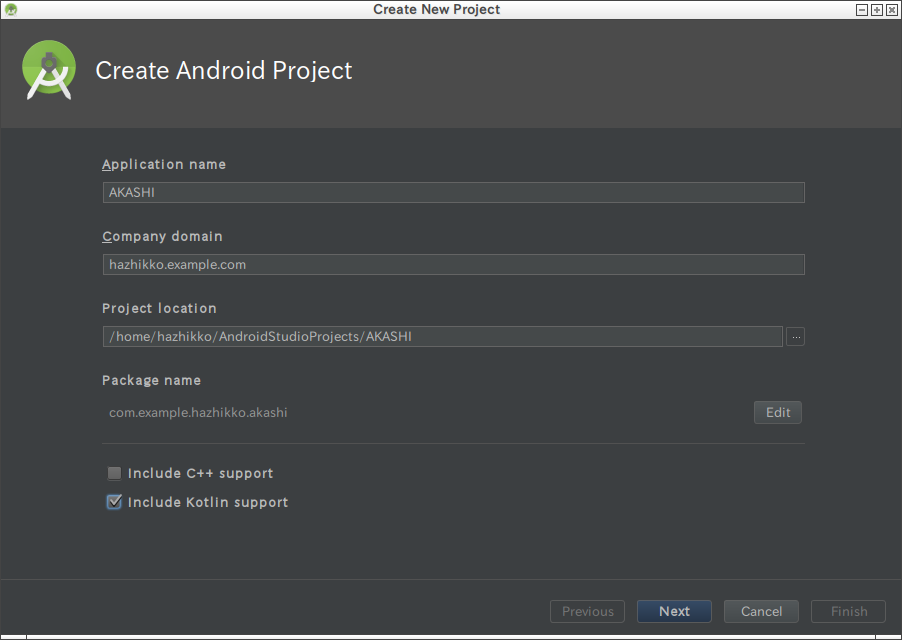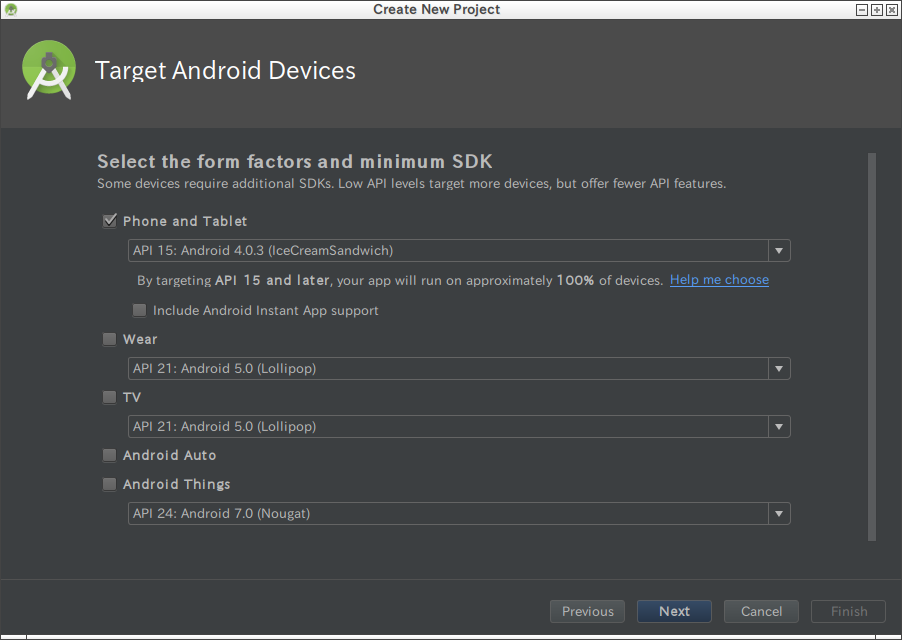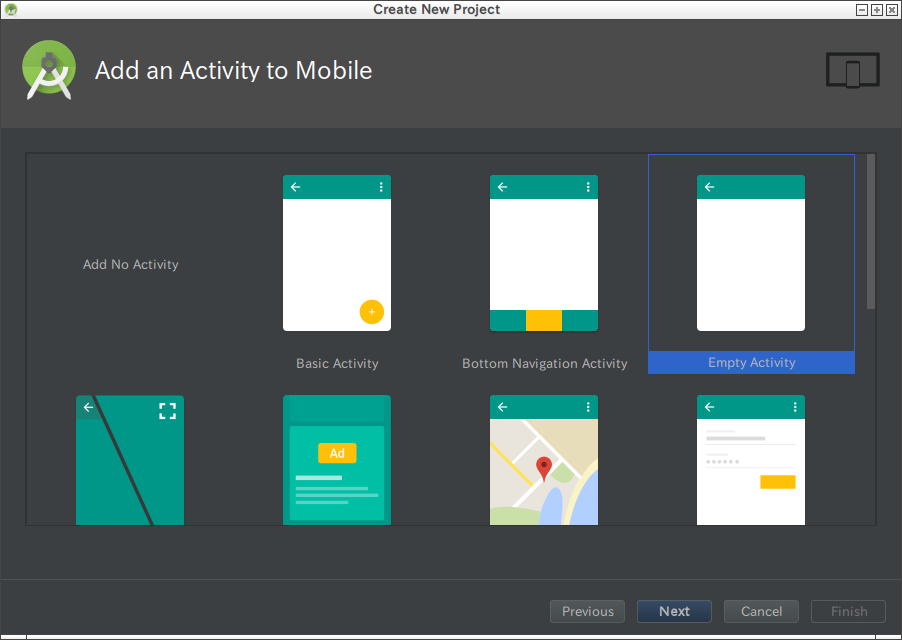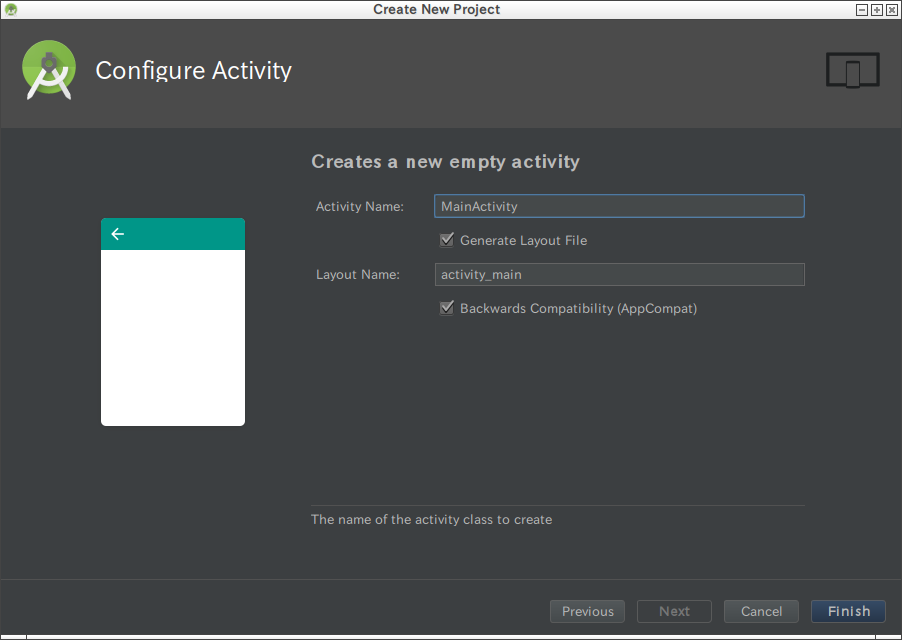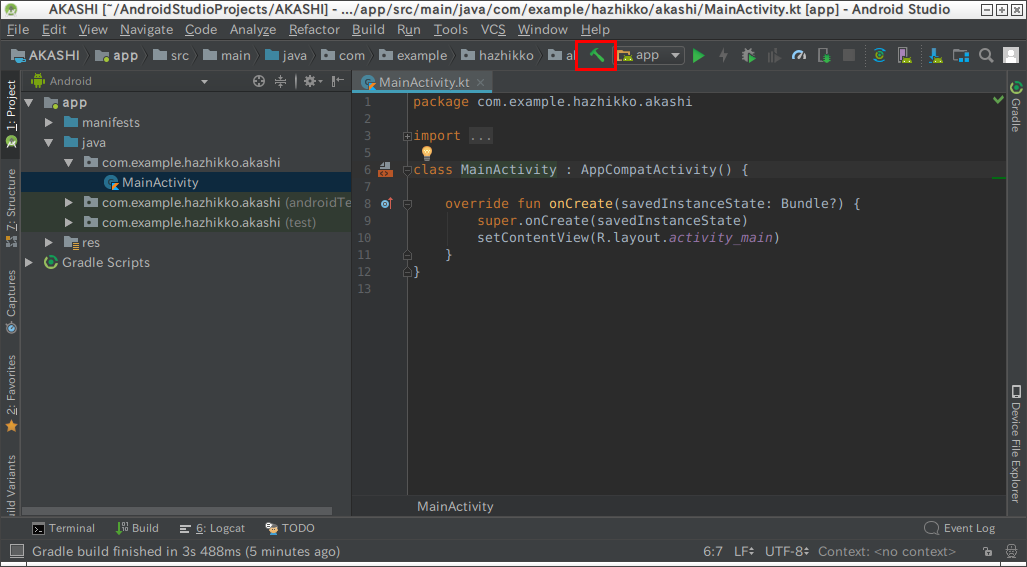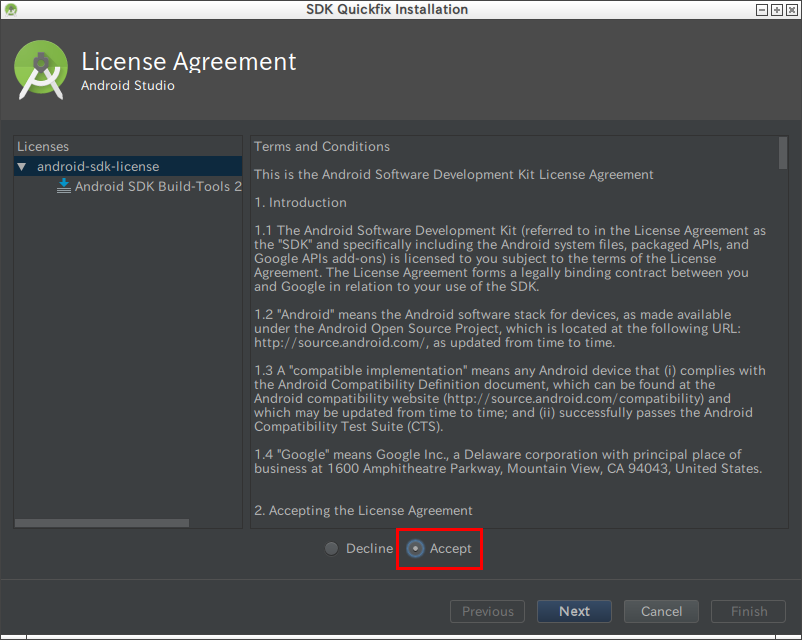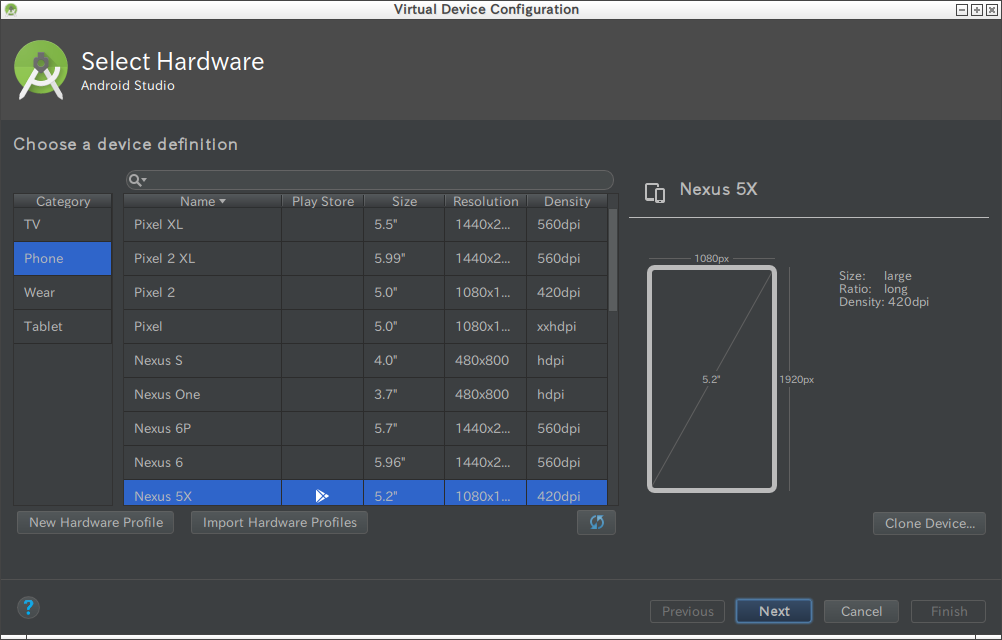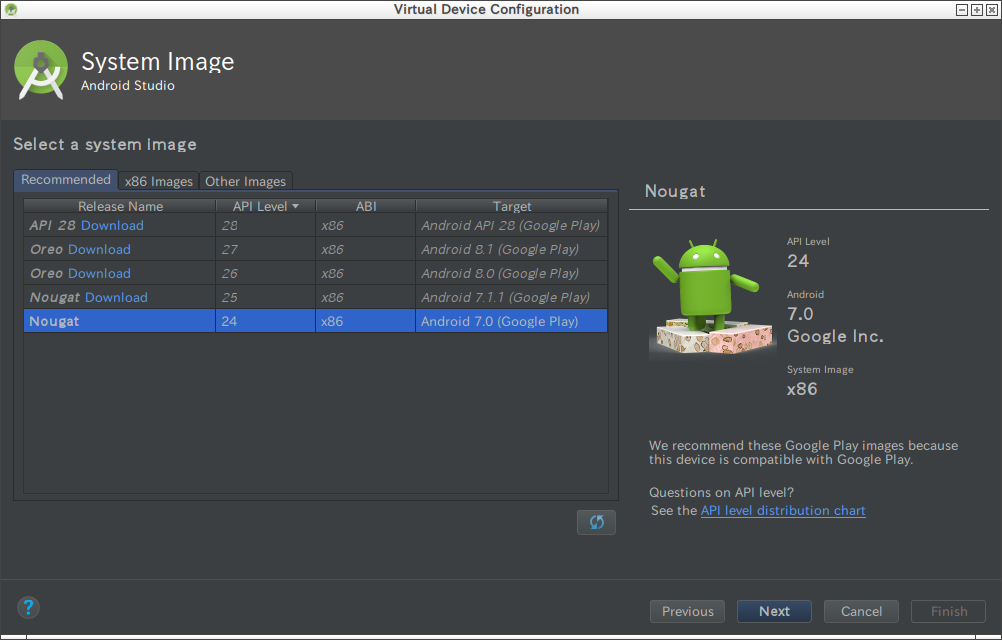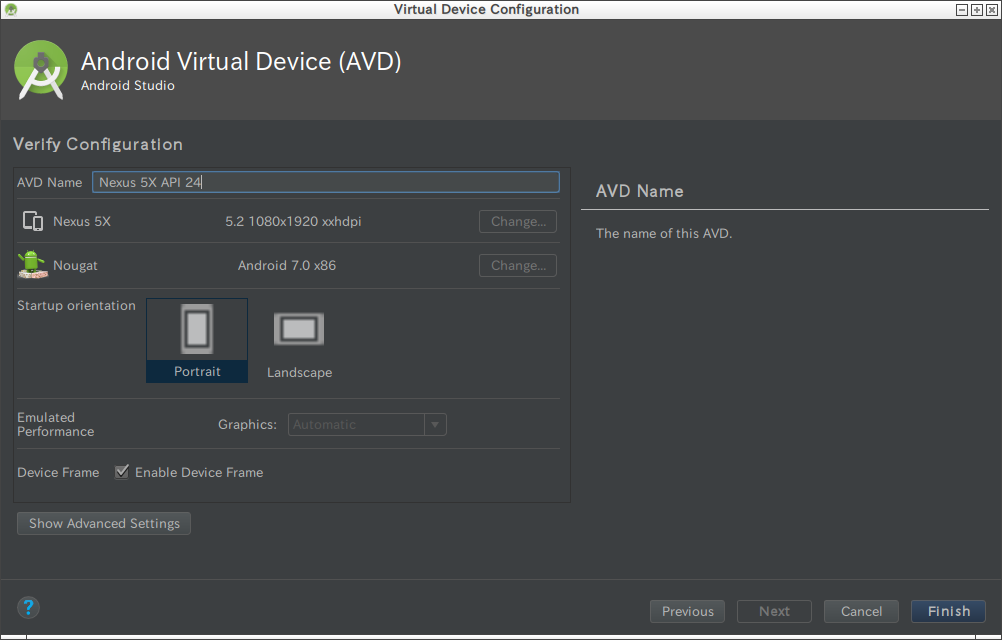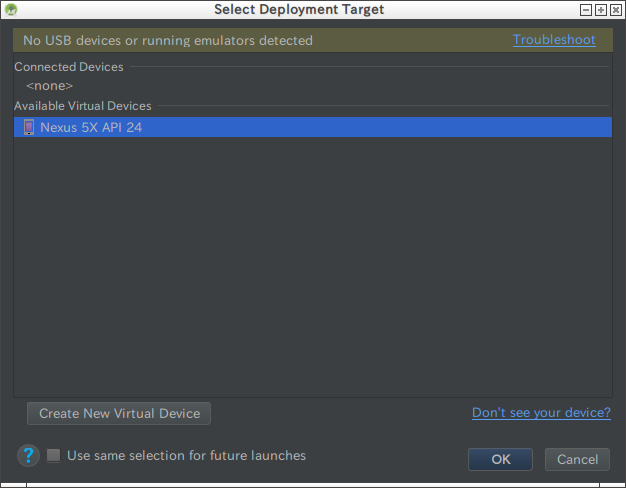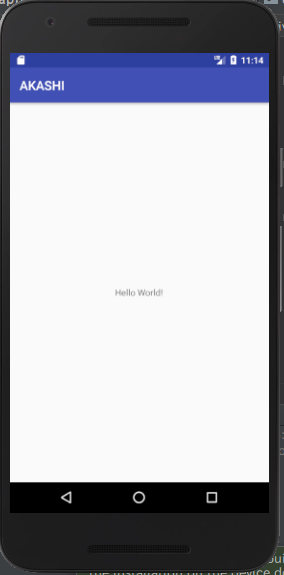先日からKotlin書いてみたい熱が続いていたのですが、WindowsにAndroid Studioインストールしたら
- CPUがAMDの場合はエミュレータ使えなかった
- 実機で試すため、honer8のUSB driverを入れようとしたらWindows環境壊れる(PC起動しない)
- 仕方ないのでWindowsはクリーンインストール
- Windowsは諦めて、Linux環境にAndroid Studioインストール
- エミュレータでAndroidのサンプルアプリが起動することを確認 ←今ここ
といろいろありまして、ようやくスタートラインに立てたのでメモ。
目次
Android Studioをインストールする
インストールはダウンロードしたzipを解凍して置くだけです。
ツールをダウンロードする
ダウンロードはこちらから。
ダウンロードしたzipファイルを解凍します。
|
1 2 |
$ mv ~/Downloads/android-studio-ide-173.4907809-linux.zip /usr/local/ $ unzip /usr/local/android-studio-ide-173.4907809-linux.zip |
とりあえず起動してみる
本当はkona linuxのメニューに追加したかったのですが、やり方がわかりませんでした。。。
まぁ、それは一旦置いといて、Android Studioを起動します。
|
1 |
$ sh /usr/local/android-studio/bin/studio.sh |
起動後のキャプチャを撮ってなかったのですが、公式動画があるので参考にしてください。
エミュレータが使えるか確認する
今回はエミュレータを使って開発する予定ですが、CPUが対応していないと使えません。
コマンドでエミュレータが使えるかを確認します。
以下のような結果になればOKです。
|
1 2 3 4 5 |
$ ~/Android/Sdk/tools/emulator -accel-check accel: 0 KVM (version 12) is installed and usable. accel |
サンプルアプリを起動する
Android Studioの準備ができたので、公式のサンプルアプリを起動してみます。
プロジェクトを新規作成する
Start a new Android Studio projectをクリック
今回はKotlinを使いたいので、Include Kotlin supportにチェックを入れます。
TargetはそのままでNextをクリック
Empty ActivityのままNextをクリック
変更なしでFinishをクリックすると、IDE画面が起動します。
アプリをビルドする
ツールバーに表示されている、カナヅチマークをクリック
すると、以下のようなエラーが表示される場合があります。
|
1 2 3 4 5 6 |
Failed to install the following Android SDK packages as some licences have not been accepted. build-tools;27.0.3 Android SDK Build-Tools 27.0.3 To build this project, accept the SDK license agreements and install the missing components using the Android Studio SDK Manager. Alternatively, to transfer the license agreements from one workstation to another, see http://d.android.com/r/studio-ui/export-licenses.html Using Android SDK: /home/hazhikko/Android/Sdk |
ツールバーのボタンをクリックして、Gradleを更新します。
するとこのようなエラーが表示されるので、リンクになっている2行目をクリックします。
|
1 2 |
Failed to find Build Tools revision 27.0.3 Install Build Tools 27.0.3 and sync project |
起動した画面でAcceptにチェックを入れてNextをクリック
インストールが完了したら画面を閉じます。
もう一度Graldeを更新すると、エラーが発生しなくなっているはずです。
エミュレータ端末を作成する
Gradleの更新ができたら、もう一度カナヅチアイコンをクリックしてビルドを行います。
問題なく終わったら、その隣の三角アイコンをクリックします。
エミュレータ端末を選択する画面が表示されます。
今回はまだエミュレータ端末を作成していないため、Create New Virtual Deviceをクリックします。
Phoneの中で、作成したいものを選択します。
エミュレータ端末のOSを選択します。
使用するOSを初めて使う場合は、Downloadをクリックしてファイルをダウンロードしておきます。
AVDの設定は変更なしでFinishをクリック
画面を閉じると、作成した端末が表示されています。
端末を選択してOKをクリックします。
しばらく待つと、エミュレータ内でアプリが起動します。
定番のHello World! です。
まとめ
これでAndroid 開発の準備ができました。
Windowsの場合はCPUがIntelじゃないとエミュレータが使えないのですが、Linuxの場合はAMDでもKVMが使えればOKです。
自宅にAMDのPCしかない場合は、仮想環境 or デュアルブートでLinux環境を作るといいかもしれません。
次回は、今回のサンプルをベースに、Web画面にログイン・表示するアプリをKotlinで作成していきます。