ちょっとWindows用ソフトのLogファイルをチェックすることがありまして。
Linuxならtail -fで一発ですが、Windowsはtailコマンドないらしい。。。
じゃーどうすんのよ、ってことで調べたら簡単だったのでメモ。
PowerShellを使う
PowerShellだとこんな感じ。
tailはGet-Contentのオプションになってます。
|
1 |
Get-Content -Path "C:\Users\hazhikko\Desktop\test.log" -Wait -Tail 10 |
末尾の10はコマンド実行時に末尾から何行表示するかなので、特にいらなければ1でもOK。
|
1 |
Get-Content -Path "C:\Users\hazhikko\Desktop\test.log" -Wait -Tail 1 |
実行するとこんな感じ。
それにしてもWindows標準のPowerShellウィンドウは見にくい。
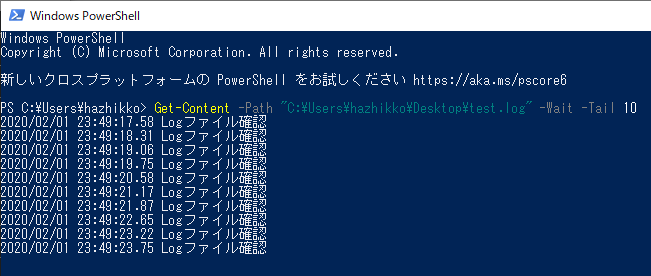
あと、Linuxターミナルみたいにファイル監視中に空行を入れることができないようです。
ちょっと不便かも。。。
VSCodeを使う
PowerShellも覚えたほうがいいんだろうけど、どうにもコマンドレットを忘れちゃう。
と思ってたら、もっと簡単な方法がありました。
やり方はVSCodeでLogファイルを開くだけ。
VSCodeでなくても、最近のエディタならできるんじゃないかな。
よさげなLogファイルがなかったのでCMDで以下を実行。
|
1 |
echo %date% %time% Logファイル確認 >> C:\Users\hazhikko\Desktop\test.log |
コマンドを実行するたびにVSCode上のファイルも更新されてますね。
VSCodeの標準機能で色もついてます。
もう少し複雑なLogならLog File Highlighterを追加すると見やすくなります。
CSVファイルだったらRainbow CSVを入れるといい感じ。
Logファイルを直接開いてるので、空行の挿入も可能です。
他のツールで読み取るから空行入ると困るという場合は使えませんが。。。
PowerShell + VSCodeを使う
やっぱり元ファイルを開いてあれこれするのは…ってことで。
PowerShellでTailの結果を別ファイルにリダイレクトして、そっちをVSCodeで開くのが一番影響なくていいかも。
|
1 |
Get-Content -Path "C:\Users\hazhikko\Desktop\test.log" -Wait -Tail 1 >> copy.log |
好きなだけ空行入れられるし、コメント書いても怒られない。
これでちょっとは楽になるかな?