こっちでちょっとだけ書いたんですが、トラックパッドを導入しました。
-

-
ハードでマウスキーボードの共有してみた
この前、在宅勤務用にメタルラックで作業用スペースを作ったのです。 PCは自分のデスクトップと貸与されてる仕事用のノートの2台。 ノートはパンタグラフ嫌いなので別途キーボードを繫いでます。 これで数か月 ...
続きを見る
少し使ってみたらこれがなかなか良い。
マウスやトラックボールの買い替えを検討している人はトラックパッドも選択肢に入れてみては?
目次
サンワダイレクト限定400-MA128
今回買ったやつがこちら。
サンワサプライの公式ネットショップ「サンワダイレクト」限定の商品です。
お値段4980円でトラックパッドとしては真ん中くらいの価格帯。
ネット限定品だからか、パッケージはシールのみと最高にシンプル。
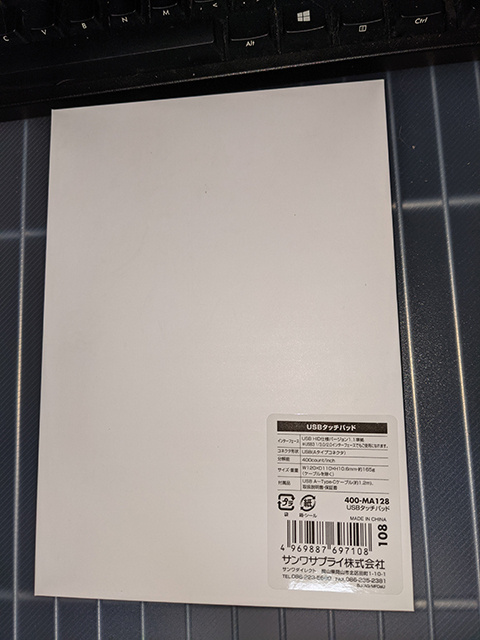
中身もUSBケーブルと本体だけ。
表面はつや消しガラスのような、つるつるだけど指紋が目立たなそうな素材です。
左下が物理左クリック、右下が物理右クリックのスイッチになっている以外は全面がタッチエリアになってます。
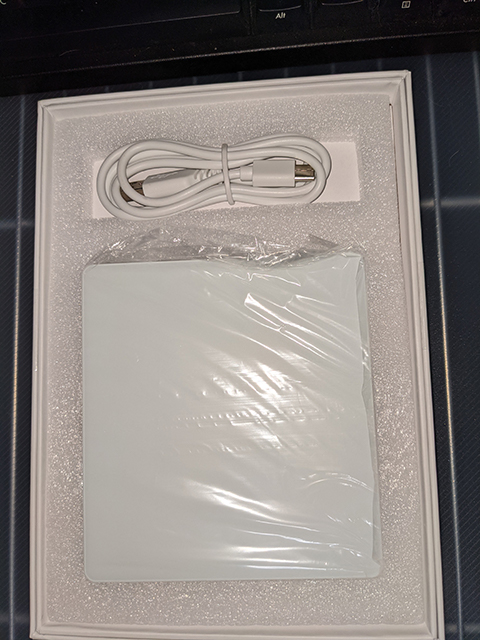
トラックパッドでできること
公式ではこんな図が書いてあります。
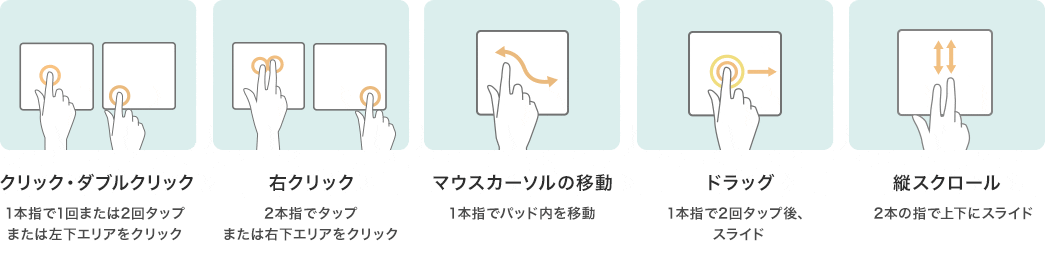
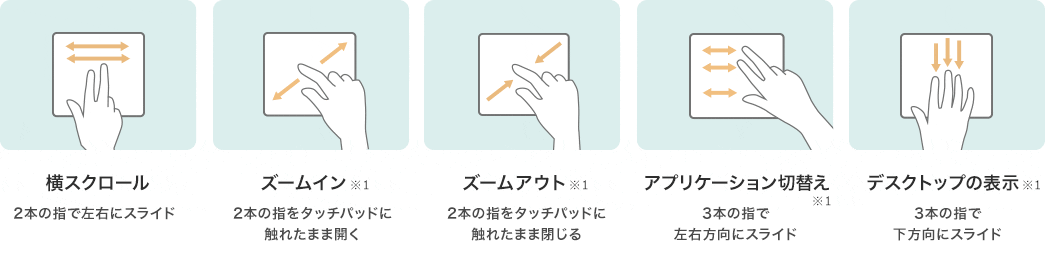
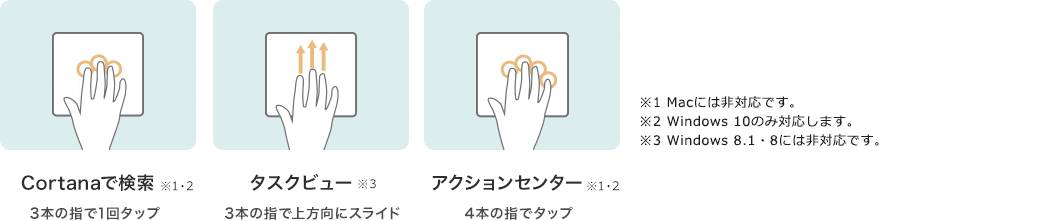
これだと何ができるのか混乱するかもしれないですが、要するに
- 物理スイッチ
- 左クリック
- 右クリック
- 指1~4本でのジェスチャー
- タップ
- スライド(4方向)
が使えるということですね。
ジェスチャーは設定で変更できる
この図を見て思うのは
戻る機能ないじゃん!
だったりしません?
ブラウザでもファイルを探す時でも、前の画面に戻る機能は超重要。
これをワンアクションでやりたくて5ボタンマウスを買った人も多いはず。
それができないならタッチパッドはちょっと…。
そんな人でも大丈夫。
ジェスチャー時の動作はOSの設定で変更できます。
macは持ってないので、Windows10の設定だけ紹介します。
設定画面を開く
左下のWindowsマーク→設定をクリック。
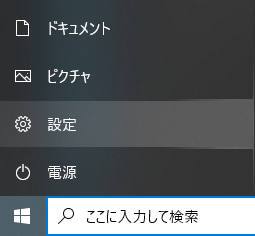
デバイスをクリック。
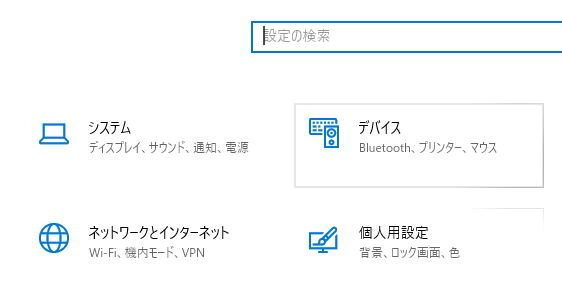
左側のメニューからタッチパッドをクリック。
この画面でいろいろ設定していきます。
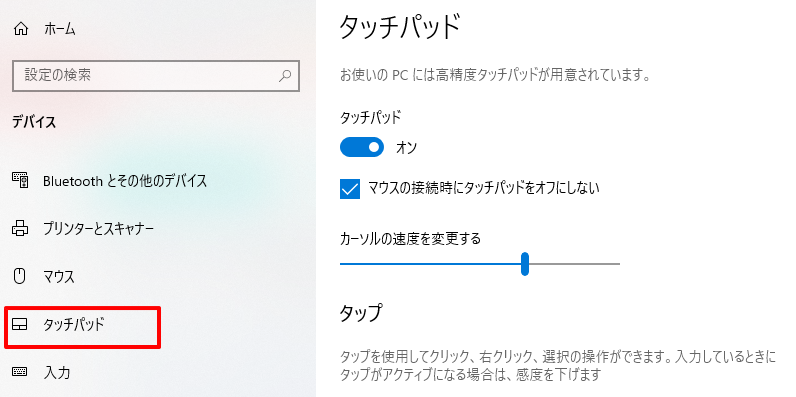
タッチパッドの使い心地の設定
初期設定だとカーソルの動きが遅いと感じるかも。
そんな場合はスライドバーで好みのスピードに変更します。
タッチパッドの感度は、マウスと同じくキーボードの横に置くのであれば高いor最大でいいと思います。
たぶんノートPCでタイピング中にタッチパッドが無駄に動かないようにする設定かな。
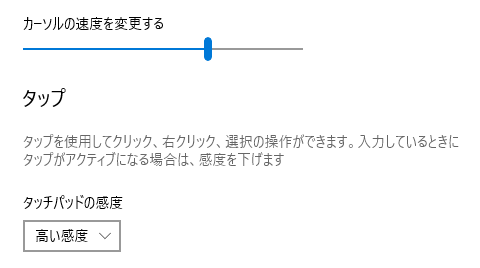
ジェスチャーの設定
3~4本指でのジェスチャーをそれぞれ変更できます。
今回は
- 3本指左右:戻る・進む
- 4本指左右:アプリの切り替え
に変更してみます。
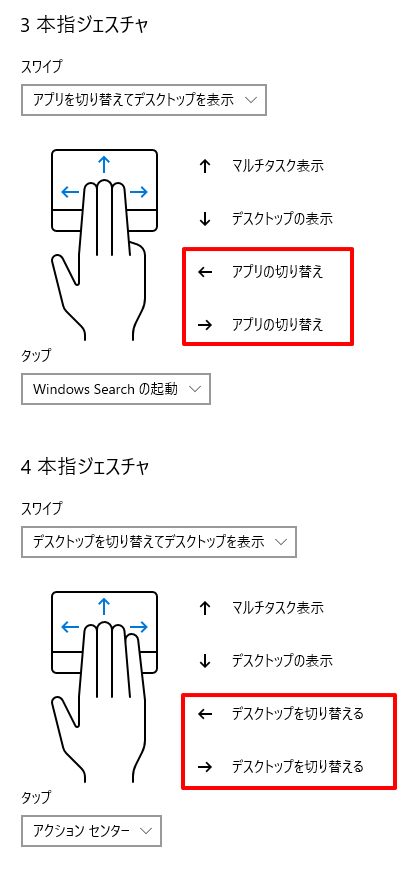
設定を変更するには、画面下のほうにある「ジェスチャの詳細な構成」をクリック。
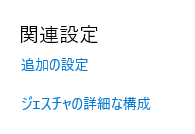
対象のジェスチャーの動作を変更します。
戻る:後方ナビゲーション、進む:前方ナビゲーションです。
カスタムショートカットを選択するとキー操作を登録できるので、大抵の動作は登録できそうです。
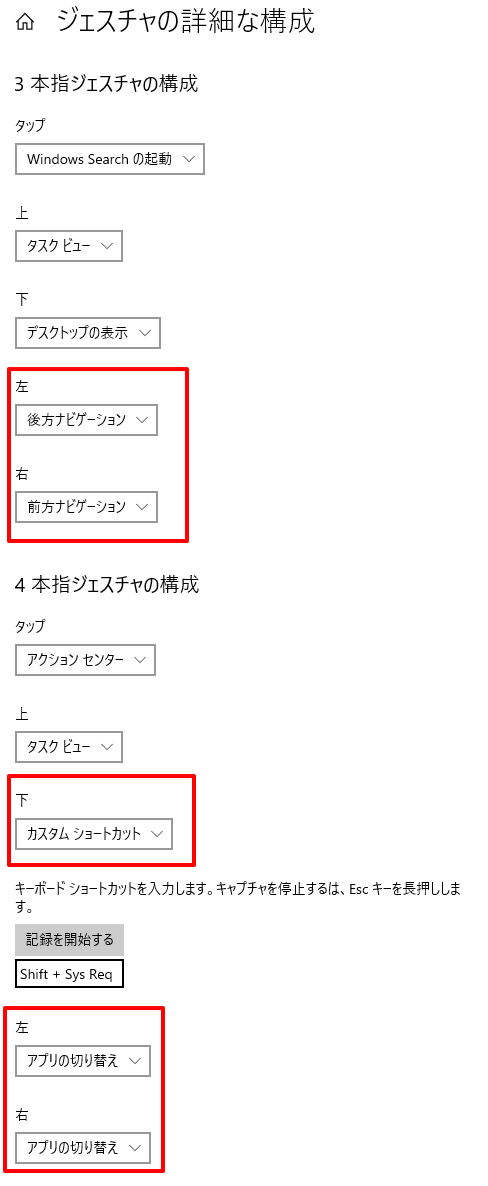
これで指先だけでいろいろな動作ができるようになりました。
ショートカットキーを多用する人におすすめ
トラックパッドはいろいろなジェスチャーが使える反面、普段からクリックしかしないよ!ショートカットとかわからないよ!という人だと使いこなすのが大変かもしれません。
クリック以外の動作を覚えないといけないですからね。。。
一度使い始めるとすごい便利なんですけどね?
逆に普段からショートカットキーを多用している人は両手が必要だったり3つのキーを押すようなのを設定すると楽になりますね。
今回のは表面に何の印字もないやつですが、ある程度ガイドがあった方がいいということであればこちらのほうがいいかもしれません。
ミヨシ TTP-BT01/BK 高精度ワイヤレスタッチパッド
長距離のドラッグを多用する人はトラックボールのほうがおすすめ
トラックパッドの弱点はドラッグが若干やりにくいところですかね。
指1本でもドラッグはできるものの、指がトラックパッドの端まで来てしまうと一度離さないといけません。
左下の物理ボタンを押しながら他の指でドラッグもできますが、あまり多用すると指がつるかも…w
そんな場合はトラックボールにすると作業がやりやすくなると思うのでお試しを。
マウスと違って本体を動かす必要がないので、作業スペースが狭くても楽にドラッグできます。
最終的には好みだと思うので、いろいろ検討してみてください。



