最近、動画作りを始めまして。
-

-
初めて動画作成してyoutubeに投稿
まぁね、動作作成って言っても、2つの動画をつないで字幕入れただけなんですけどね。 今までは基本撮りっぱなし、UPするとしてもTwitterだけだったからちょっと新鮮。 そして字幕入れるだけだったけど結 ...
続きを見る
youtubeのチャンネルを作って、ちまちま上げてます。
労力をかけずに広告料がっぽがっぽ…。
というのはテレビ番組の違法アップロードくらいしかないと思うのでさておき。
最近は動画作りもスキルの1つかなぁとか。
Twitterじゃ過去の動画を見返せないしなぁとか。
家の猫とか外の鳥も動画で残そうかなぁとか。
そんなこんなで動画を作ってみることにしたのですが、これが結構大変で。
なにしろ、動画=カメラで撮っただけしか知らない初心者ですからね。
で、せっかく初心者目線での作業ができるので、これから動画始める人の参考になればと思って動画作成方法を動画にすることにしました。
ググりながらなんとかやってますが詰まることも多いので、その辺も残せればと。
ということで、初回は字幕入り動画の作り方の解説です。
こんな動画を作る
今回は
- 撮影した2つの動画を1つにする
- 字幕を入れる(BMGなどはなし)
という、本当に簡単な動画を作ります。
こんな感じのやつ。
字幕入り動画の作り方
作り方を解説した動画はこちら。
ツールを用意する
動画作成ツールは有料無料とありますが、ガッツリYoutuber活動をするわけでもないので、今回は無料のAviUtlを使います。
このAviUtl、プラグインを入れることでどんどん進化していくのですが、どうも個人開発らしいです。
すげぇ…。
AviUtl
公式サイトからAviUtl本体をダウンロードします。
インストール不要なので、使いやすい場所に解凍しておきます。
AviUtlのフォルダにいろいろ入れるので、ウィンドウは開いておいてください。
AviUtl 拡張編集Plugin
同じくAviUtlの公式サイトから、拡張編集Pluginをダウンロードします。
zipファイルを解凍したら、拡張編集Pluginフォルダの中身をAviUtlフォルダの中に全部入れちゃいます。
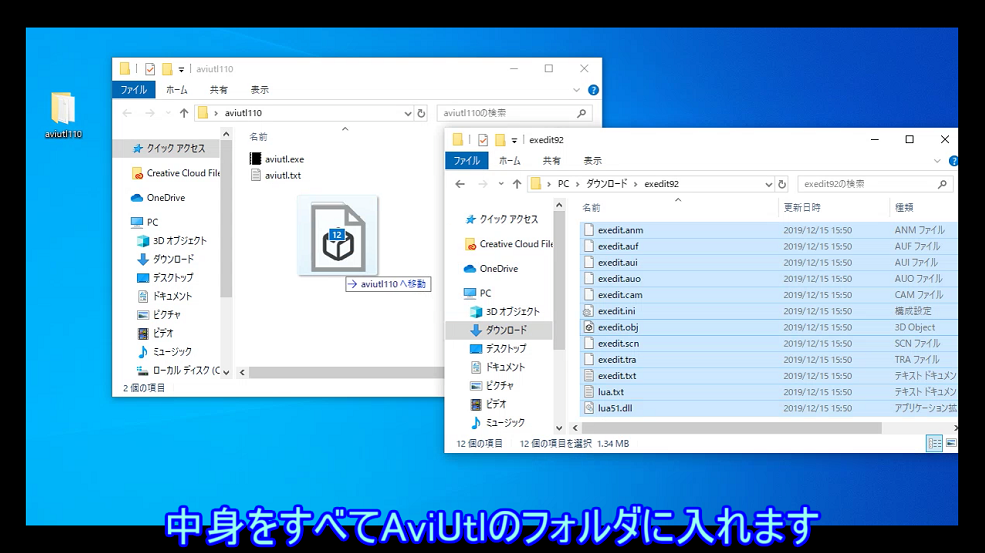
L-SMASH Works Plugin
AviUtlはデフォルトだとmp4の動画を読み込めないので、プラグインで拡張します。
公式サイトからL-SMASH Worksを落としたら、zipファイルを解凍します。
今回必要なファイルは拡張子に「.au」が含まれているファイルです。
対象のファイルだけAviUtlのフォルダに入れます。
「.au*」と検索するといいです。
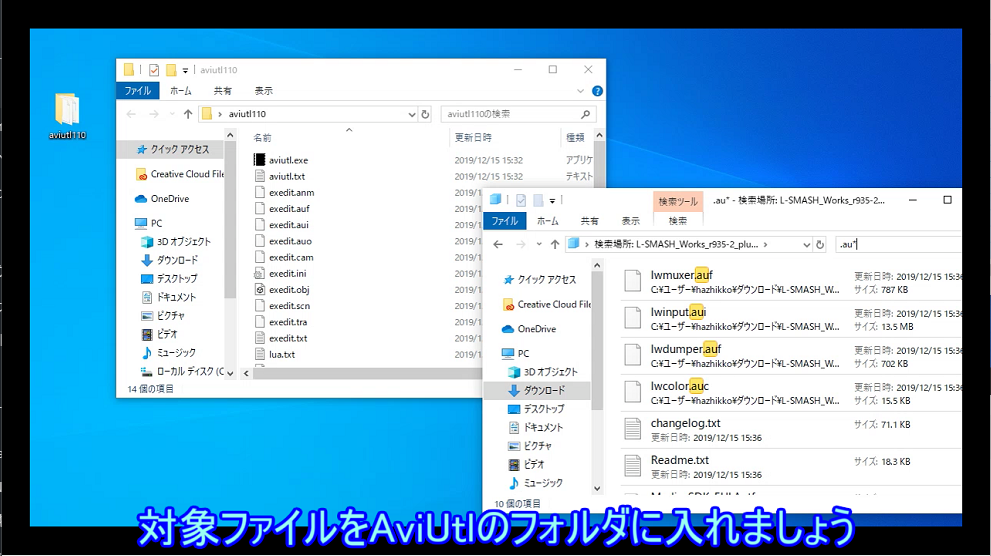
x264guiEx Plugin
作成した動画をmp4で書き出すためのプラグインです。
公式サイトから落としてきます。
zipファイルを解凍したら、auo_setup.exeを実行。
AviUtlのフォルダを指定して、インストールを行います。
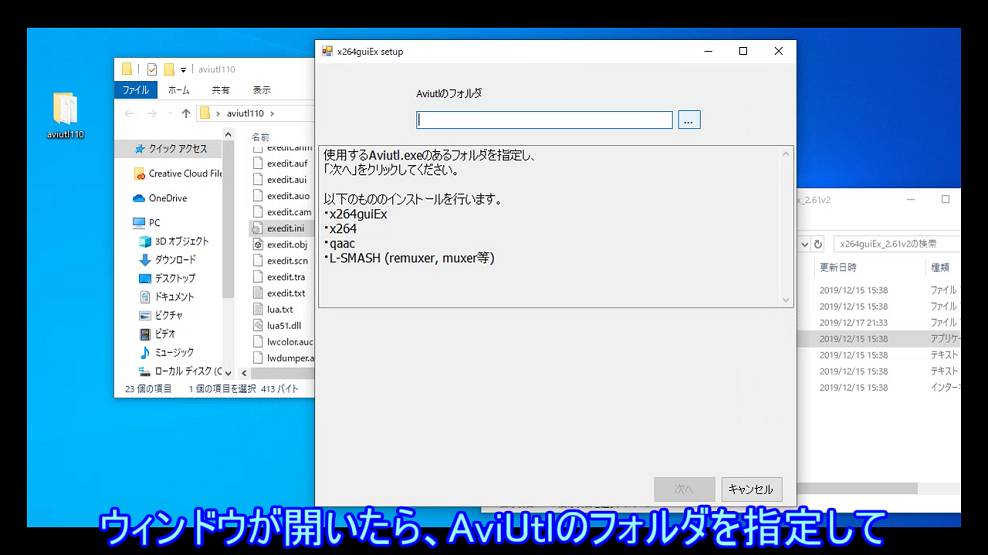
AviUtlの初期設定
aviutl.exeをダブルクリックしてAviUtlを起動します。
タイムラインの表示
初回起動時はタイムラインが表示されません。
メニューの設定>拡張機能の設定をクリックすると表示されます。
※メニューに拡張機能の設定がない場合はAviUtl 拡張編集Pluginの追加に失敗しているので確認してください
タイムラインはこんな感じで使います。
動画を作るのに一番大事な画面かも。
作業中にウィンドウを閉じてしまった場合も同じ手順で表示できます。
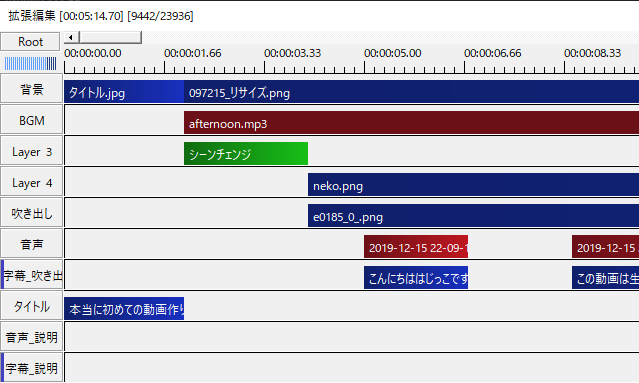
システム設定
メニューのファイル>環境設定>システムの設定で設定を行います。
よくわからない場合は、とりあえずこの2つをONにしておけばいいと思います。
- 再生ウィンドウの動画再生をメインウィンドウにする
- 編集ファイルが閉じられるときにダイアログを表示する
拡大表示設定
初期設定では100%になっていますが、これだとウィンドウが最大表示でない場合に動画が見切れる場合があります。
メニューの表示>拡大表示でWindowsSizeを選択しておけば、AviUtlのウィンドウサイズに合わせて動画が表示されます。
オーディオ波形を非表示
画面下に表示される緑の線。
これは音声があるときに波形を出してくれるのですが、正直使い道がわかりません。
邪魔な場合は消しちゃいましょう。
メニューの表示>オーディオ波形の表示をクリックすると消えます。
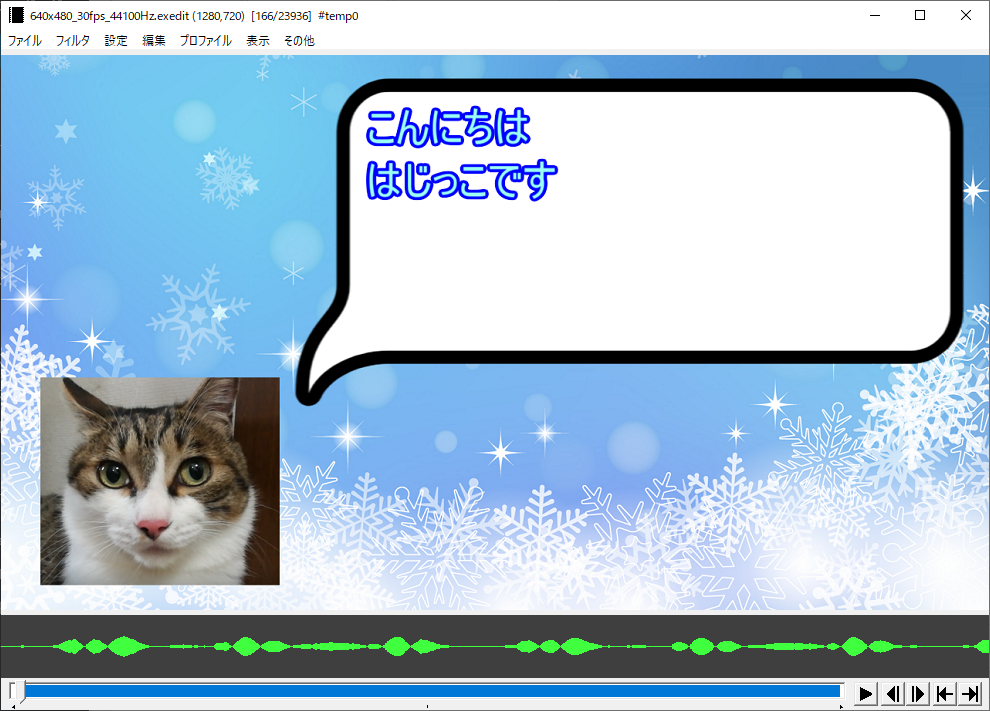
2つの動画を結合する
タイムラインに動画を追加する
2つの動画を連続して再生するには、タイムライン上で1つ目の動画の後ろに2つ目の動画を追加すればOKです。
タイムラインにアイテムを追加するには
- タイムライン上にファイルをドラッグ&ドロップ
- タイムラインの何もないところで右クリック>メディアオブジェクトの追加
の2通りあります。
ここで1つ注意点がありまして、
動画ファイルはドラッグ&ドロップで追加できない時がある
みたいです。
具体的にはmp4だと追加可能ですが、movだとドラッグ&ドロップしても何も起こりませんでした。
※エラーすら起こらない。。。
じゃあどうするかというと
- 映像:メディアオブジェクトの追加>動画ファイル
- 音声:メディアオブジェクトの追加>音声ファイル
と、2回追加してください。
音声が不要な場合は動画ファイルのみでもいいです。
調べてませんが、movファイルを扱うプラグインを入れたら1発で追加できるようになるのかも?
動画の境目にエフェクトを入れる
突然別の画面になるのが微妙だなぁ。
ということで、動画の境目にシーンチェンジというアイテムで動画切り替えのエフェクトをかけます。
タイムラインの何もないところで右クリック>フィルタオブジェクトの追加>シーンチェンジを追加します。
今回はクロスフェードを使っていますが、これだと似たような画面の場合切り替わりがあんまりよくわからないかも。。。
回転させたりページめくりさせたりもできますが、初心者が作ったパワポみたいになる。。。
フェードアウトインが一番シンプルでわかりやすい気がします。
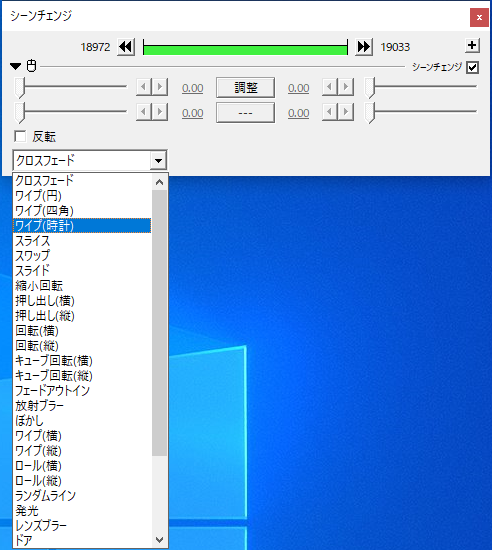
字幕の追加
ようやく字幕の追加です。
字幕はメディアオブジェクトの追加>テキストで追加できます。
この設定画面、よくわかってない項目が多数…。
そのうち調べよう。
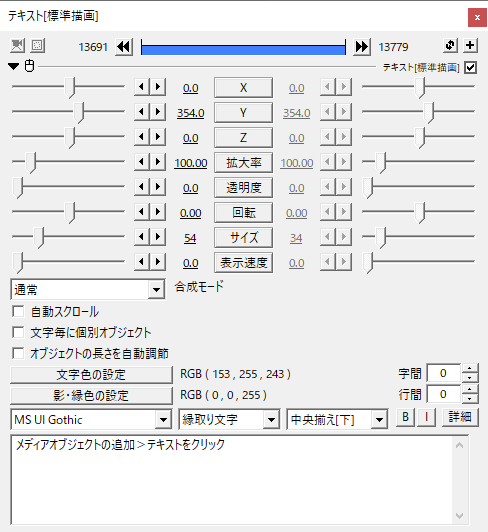
字幕位置を揃える
文字の表示位置で「中央揃え[下]」を選んでも下揃えにならない問題。
しょうがないから文字をドラッグして調整してるけど、次の字幕も同じ位置に表示する場合は調整が面倒です。
解決案として
- 1つの字幕アイテムをコピーして使いまわす
- 1つのレイヤー上のアイテム座標をリンクさせる
の2通りあるかと思いますが、コピーして使いまわす方が確実かなぁ。
タイムラインの一番左、レイヤー名を右クリックすると、同じレイヤー上のアイテムの座標を統一できるようなんです…が。
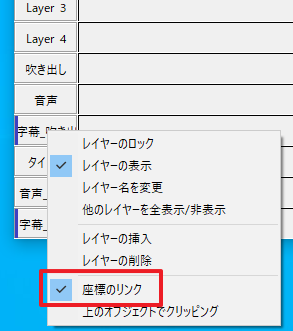
- 左揃え・右揃えなどの表示位置が違うと表示位置がおかしくなる
- レイヤー上に別の場所に表示する字幕を張り付けると、全部張り付けたアイテムの座標に書き換わってしまう
という問題があり、その都度動画を再生して字幕の表示位置を確認する作業が発生し、かなり時間がかかりました。。。
もしいい解決法を知っている人がいたら教えてください。。。
動画を出力する
編集が終わったら、動画ファイルとして書き出します。
メニューのファイル>プラグイン出力>拡張x264出力を選択します。
ビデオ圧縮ボタンを押すと出てくる設定画面で細かく指定ができるのですが、全然わからないのでプロファイルからYoutubeを選択するだけにしてます。
これだけで大丈夫。
たぶん。
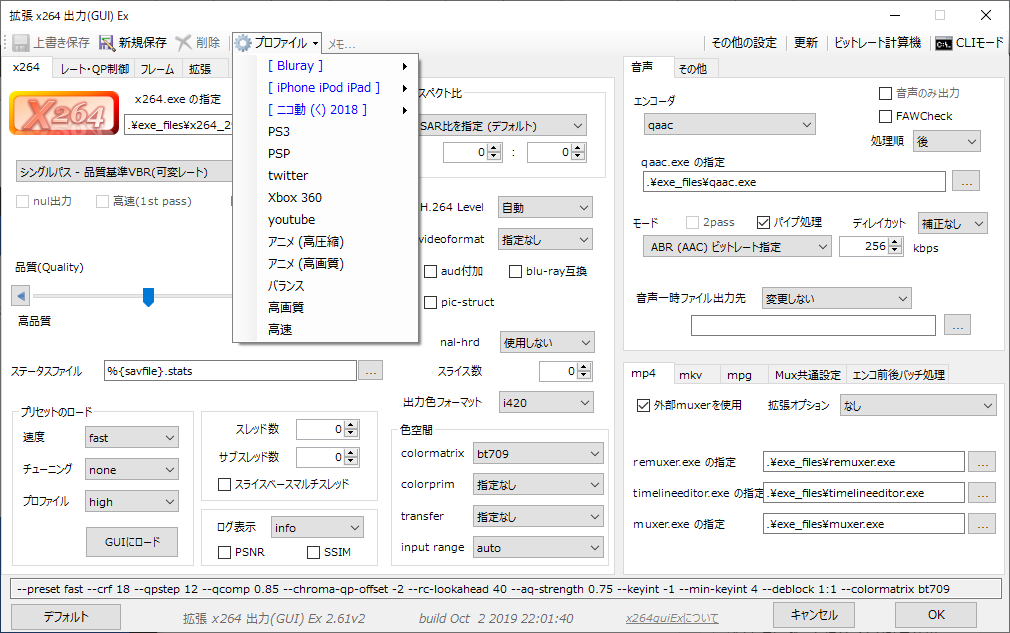
GPUが使える人は別のプラグインで
x264guiExだとCPUだけで処理するんですが、このプラグインの作者さんがGPU対応版も作ってました。
GPUがAMDの場合はVCEEnc、NVIDIAの場合はNVEncを使えばいいようです。
うちのPCはAMDなので、VCEEncの動確ができたら追記します。
youtubeにUPしよう
動画ファイルが出来上がったら、動画サイトにUPしましょう。
youtubeも細かいところでちょいちょいわからないところがあるので調べまくらないと。。。
これもそのうちまとめようと思ってます。
動画作りは結構手間がかかる
今回は1分15秒の動画に字幕を入れるだけでしたが、作業としては結構時間がかかりました。
これで収益化剥奪されたら泣いちゃうのわかるわ…。
稼げてる人は編集作業を外注しちゃうんでしょうけど、企画+撮影だって大変ですからね。
本気でYoutuber目指すなら毎日投稿するくらいじゃないとダメでしょうし。
Youtuberは全然楽な職業じゃない。
まぁでも、お金の部分は別にして、今のうちから経験積んでおくのは悪いことじゃないはず。
今後テレビ業界が衰退して動画はもっと伸びていくでしょうしね。
毎日投稿するのは無理だけど、しばらく頑張ってみようと思います。
動画読み込み時にエラーが出る場合
もし動画を読み込む場合にエラーが出る場合はこちらを確認してください。
-
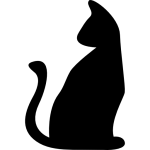
-
AVIUtlで動画を読み込むときに出るエラーの修正方法
先日AviUtlの環境を作ったのですが。 あるMP4ファイルを読み込もうとしたら Detected CT5 Duplication at frame 6 というエラーが出るようになりました。 ※最後の ...
続きを見る